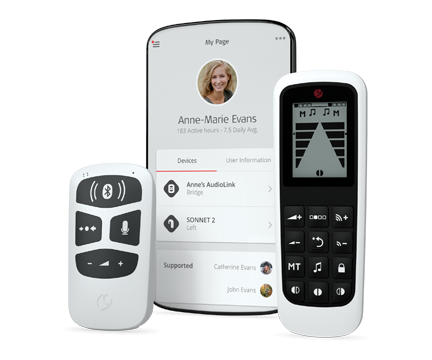UNDERSTANDING
THE FINETUNER
The FineTuner remote control is an easy-to-use accessory of the MED-EL cochlear implant system. It controls the functions of the audio processor -- volume, programs, sensitivity, telecoil, and bilateral settings.
Most users report that they do not use their FineTuner every day, but rather only for certain listening situations. An example would be to activate the telecoil when attending a theater or performance. Sensitivity controls are useful for noisy situations and accessing those controls can be handy in a restaurant setting. Bilateral MED-EL users have easy access and control over both processors with just one remote!
The FineTuner is also very easy to configure and operate. This is a very useful feature for parents ( and education professionals) of children that have MED-EL devices.
The remote is so easy to use. I actually do not use it much... but when there is a time for that easy, quick adjustment, it certainly comes in handy.
-
Navigating the FineTuner Keyboard
The FineTuner keyboard has 15 keys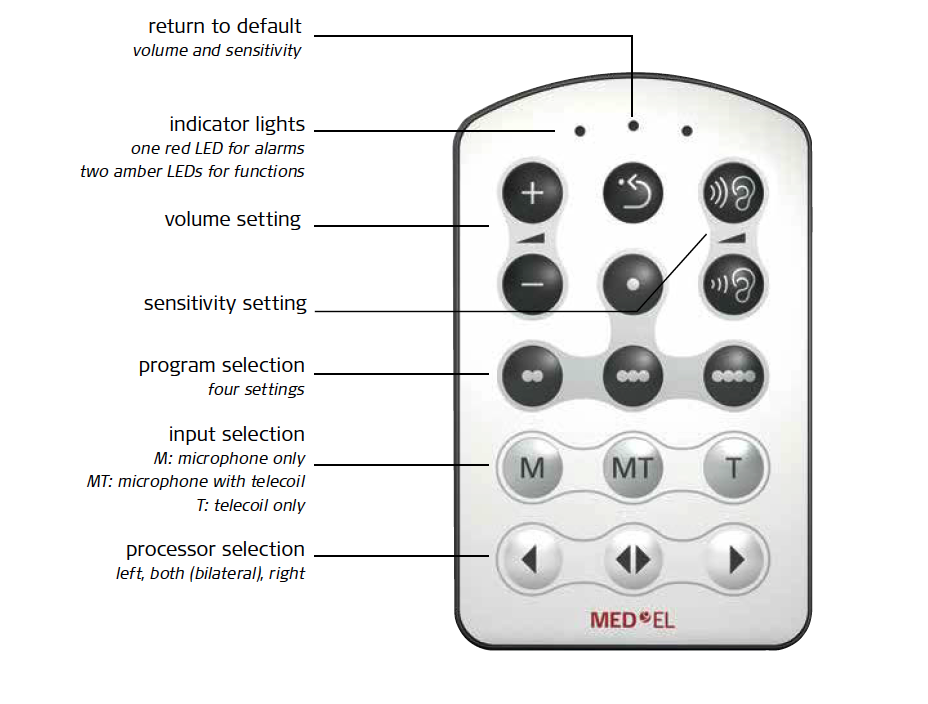
Navigating the FineTuner Echo
The FineTuner Echo has 12 keys and a screen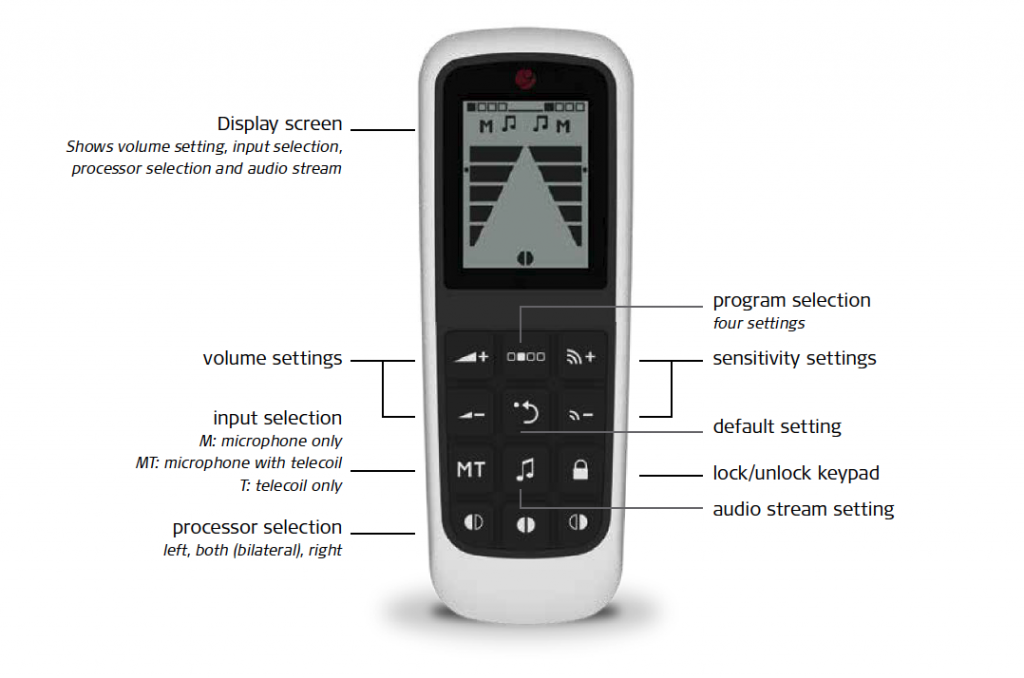
-
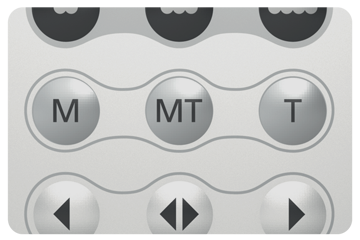 There are three options to select on your remote that affect the microphone and telecoil functions.
There are three options to select on your remote that affect the microphone and telecoil functions.- “M” is microphone, which is normal operating mode.
- “T” is for telecoil only. Microphone is deactivated and only the telecoil is on.
- “MT” means that BOTH microphone and telecoil are on.
To illustrate the differences between “T” and “MT,” consider yourself in meeting room that has an induction loop system. This system is designed with a microphone that is connected to the speaker and his/her voice is transmitted through a wire that is looped around the room. Activating telecoil will allow you to hear the speaker very clearly. The room is also filled with other attendees.
If you want to hear just the speaker and not the sounds around you, the “T” setting is ideal. You will only hear the voice from the speaker — as if the speaker was standing right next to you.
But, perhaps you wish to also hear the responses of the other attendees, or hear the attendees that are seated near you. Using the “MT” setting will allow you to hear the speaker via telecoil, and the attendees through the microphone.
-
Once synchronized, the processor and FineTuner and Echo stay in sync until one of the two pieces of equipment need to be changed. It should only occasionally be necessary to synchronize the FineTuner and processor. (Examples include use of a back-up audio processor or a different FineTuner.)
 To configure the FineTuner Echo:
To configure the FineTuner Echo:- Turn off your processor by sliding its sleeve only slightly downward (but not all the way off).
- Place the coil on the back of the FineTuner Echo.
- Switch on your audio processor. It will pair automatically with the FineTuner Echo.
 Once it is successfully paired, the symbol at right will be displayed on the screen.
Once it is successfully paired, the symbol at right will be displayed on the screen.
NOTE: Your audiologist will have to select your FineTuner Echo in the fitting software during a clinic visit before you are able to pair with your processor.
 To configure the FineTuner:
To configure the FineTuner:- Turn off your processor.
- Place the processor over the MT key on the FineTuner.
- Turn on the processor.
The audio processor and the FineTuner will be synchronized automatically - confirmed by the blinking of the two amber indicator lights on the FineTuner.
 To configure the AudioLink:
To configure the AudioLink:-
- Turn off your processor by sliding its sleeve only slightly downward (but not all the way off).
- Place the processor over lower half of the AudioLink.
- Turn on AudioLink first and then slide the processor sleeve up to turn on the processor.
- The AudioLink lights will flash white and confirms its correct synchronization with the processor.
-
 The FineTuner keyboard can be locked to avoid accidental operation of a key. If the keyboard lock feature is active, the red LED of the FineTuner will blink once every time a key is pressed. This indicates that the command cannot be sent.
The FineTuner keyboard can be locked to avoid accidental operation of a key. If the keyboard lock feature is active, the red LED of the FineTuner will blink once every time a key is pressed. This indicates that the command cannot be sent.Changes to settings can still be made while the keyboard lock is active. To activate a certain function while the keyboard lock is active, press the desired function key twice. (The first click temporarily unlocks the keyboard, and the second click executes the command.) After 10 seconds without pressing another key, the keyboard lock is active again.
To disengage the automatic keyboard lock if necessary:
- Double-click the bilateral key
 . The first quick click of this key will temporarily unlock the keyboard. The second time you press this button, you should hold it for more than 5 seconds.
. The first quick click of this key will temporarily unlock the keyboard. The second time you press this button, you should hold it for more than 5 seconds. - The red and both amber indicator lights of the FineTuner will both start blinking alternately, indicating that you have successfully entered the FineTuner's program mode.
- Press the left arrow key (at bottom)
 to deactivate the keyboard lock feature.
to deactivate the keyboard lock feature. - The FineTuner will confirm successful deactivation with a short blinking signal of the two amber indicator lights.
- Double-click the bilateral key
-
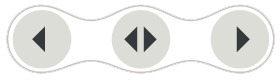
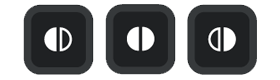
The FineTuner contains a buttons specifically designed for bilateral users of MED-EL processors. These buttons are LEFT, BOTH, and RIGHT.
The middle button (left and right triangles or left and right filled half-circles) activates both processors at the same time. When this button is pressed, users can then select additional functions (telecoil, volume, sensitivity, programs, etc) and it will make those functions active on BOTH processors simultaneously. (Example: to activate the telecoil on both processors to create a "stereo" listening experience in both ears.)
The individual buttons (left/right arrows or filled half circles) can be selected to just activate certain functions on processors worn on the left or right side.
-
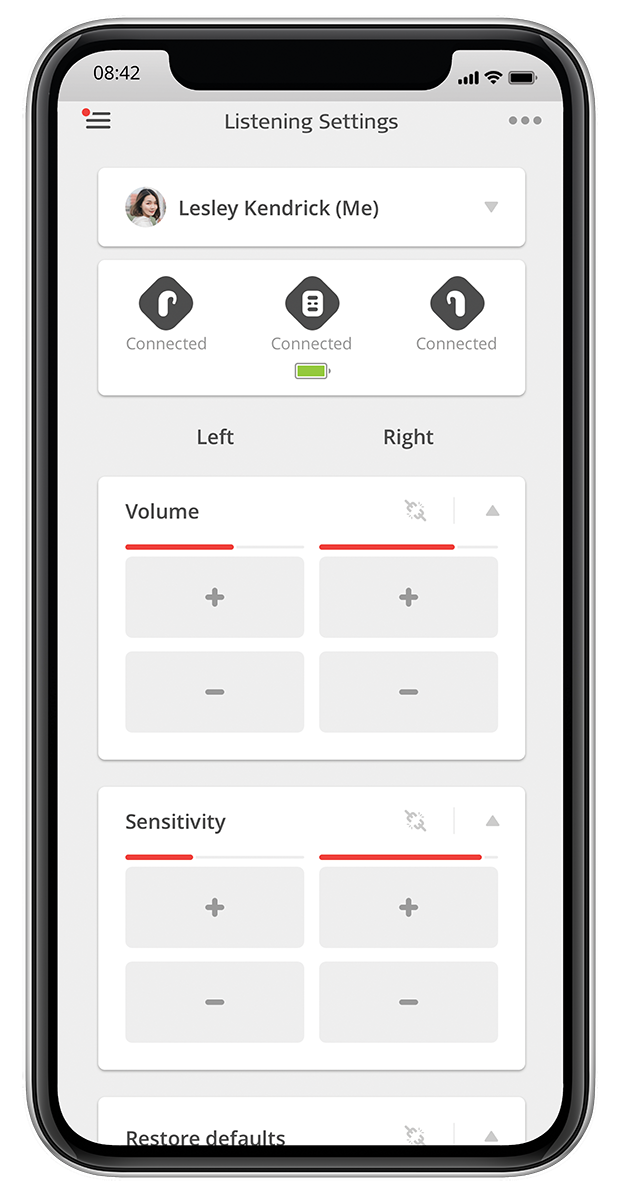
Hear Your Way
Leave your remote control at home and control your audio processor from your phone. AudioKey makes it easy to change the volume, switch between programs, and configure your connectivity settings so you can hear the way you want to!SONNET and SONNET 2 are compatible with AudioKey. SONNET requires the use of AudioLink.